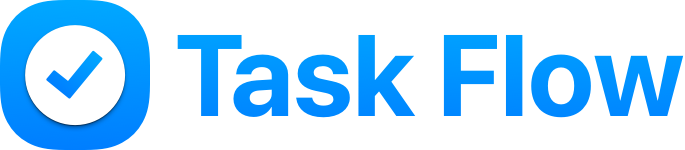Sections are an effective way to organize tasks within projects. You can add, rename, or delete Sections from the project’s menu → Manage Sections option.
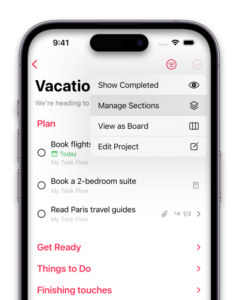
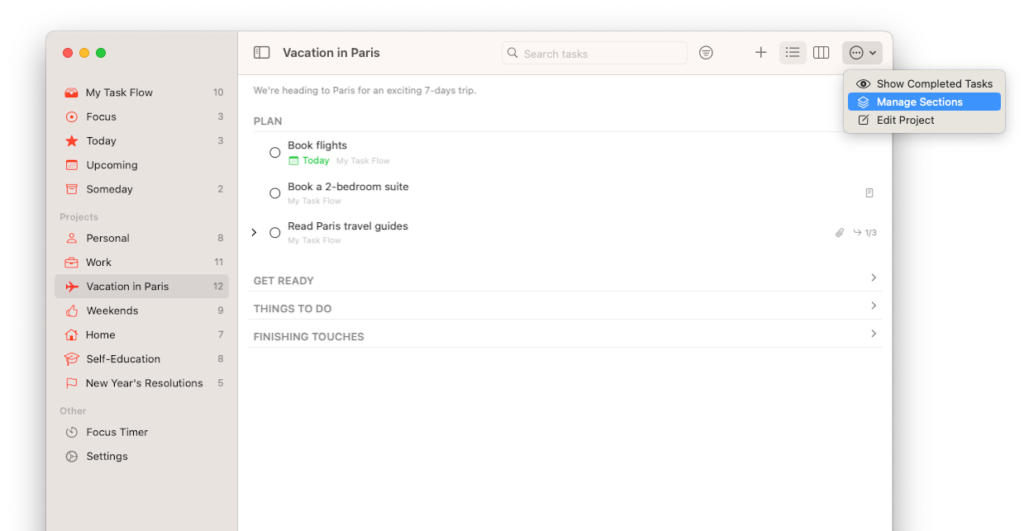
To add a checklist in the app, you have two options:
Subtasks are fully functional tasks that can have their own priority, due date, notes, attachments, subtasks, and more.
A notes checklist can be used as an alternative to simple subtasks.
Task Flow is localized to multiple languages and uses system preferred language selection by default.
If preferred, you can select any of the available languages from the system Settings:
Task Flow uses your iCloud account to encrypt and securely store your data. As a result, there’s no need to create a separate Task Flow account.
If you wish to delete individual data, you can do so directly within the app by removing tasks and/or projects. However, if you want to delete all data associated with Task Flow from iCloud, follow these steps:
WARNING: Deletion is irreversible! Once data is deleted, it will no longer be accessible on any device and cannot be restored. Please proceed with caution.
To share your Task Flow subscription with family members using Apple’s Family Sharing, follow these steps:
Enable Family Sharing on your device:
For family members to access the shared subscription:
By following these steps, you can share your Task Flow subscription with family members, allowing them to enjoy the app’s premium features without purchasing separate subscriptions.
Task Flow uses your personal iCloud account to sync the data across your devices. This gives a top level privacy and security to your data. No-one including us can have access to your data.
That said, if you have synchronization issues, please, check the following:
After all these checks, please, make sure to restart your device.
If you still experience synchronization issues, please send a screenshot of the “iCloud Status” page from the Task Flow settings screen at [email protected].